Lors de la procédure d'inscription, s'il existe des documents justificatifs que le prestataire de soins de santé doit examiner ou même signer, vous pouvez télécharger ces documents sur Auxita et exiger leur signature.
Le patient doit déjà être inscrit à un Programme de Soutien aux Patients avant que vous ne puissiez télécharger des documents dans son profil.
Étapes pour télécharger un document
Téléchargement de documents à partir de la page des programmes
1. Cliquez sur Programmes dans le volet de navigation de gauche.
2. Sélectionnez l'onglet Documents en haut de la page afin d’accéder à cette section.
3. Cliquez sur le bouton Télécharger pour commencer à téléchargement d’un document.
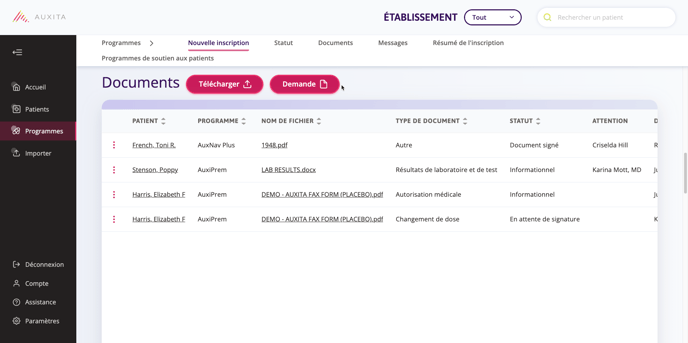
4. Remplissez les informations requises sur la page de téléchargement de documents, y compris le nom du patient, le programme et le type de document : Patient, Programme et Type de document.
5. Le champ Attention vous permet également de choisir à qui vous souhaitez envoyer le document, mais ce champ n'est pas obligatoire. Par défaut, tous les utilisateurs Auxita de l'établissement recevront le document si vous ne choisissez pas d'utilisateur.
![]() NOTE Les médecins et leur personnel de cabinet peuvent envoyer des documents à tout autre utilisateur faisant partie de leur établissement, y compris le personnel du PSP pour le programme auquel le patient sélectionné est inscrit.
NOTE Les médecins et leur personnel de cabinet peuvent envoyer des documents à tout autre utilisateur faisant partie de leur établissement, y compris le personnel du PSP pour le programme auquel le patient sélectionné est inscrit.
Le personnel du PSP peut également envoyer des documents aux patients. Tous les utilisateurs d'Auxita pourront voir ces documents du patient. Via Auxita, seul le personnel du PSP peut directement communiquer avec le patient.
![]() CONSEIL Il est recommandé d'utiliser toujours le champ Attention pour attribuer directement un document à un utilisateur. Les utilisateurs peuvent choisir de recevoir des notifications immédiates pour les documents qui leur ont été envoyés directement.
CONSEIL Il est recommandé d'utiliser toujours le champ Attention pour attribuer directement un document à un utilisateur. Les utilisateurs peuvent choisir de recevoir des notifications immédiates pour les documents qui leur ont été envoyés directement.
6. Parcourez votre ordinateur pour sélectionner le fichier à joindre.
7. Le nom du fichier s'affiche automatiquement en fonction du nom de la pièce jointe, mais vous pouvez le modifier si vous le souhaitez.
8. Choisissez l'action
a. Information
b. Demande de signature
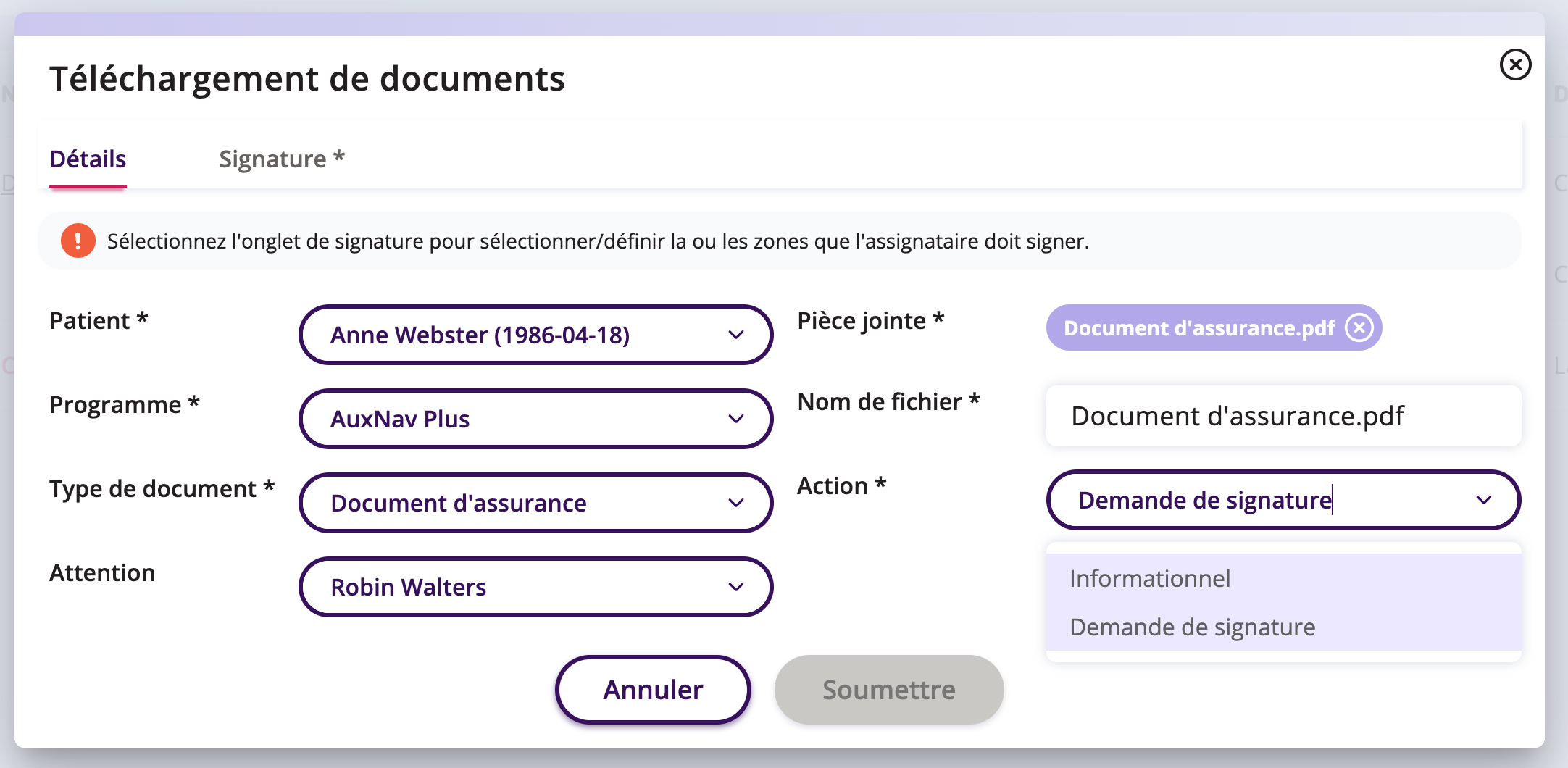
![]() NOTE Si vous travaillez dans plusieurs facilités, l'utilisation du filtre des facilités permettra toujours de télécharger des documents de patients, si le menu déroulant est réglé sur Tous.
NOTE Si vous travaillez dans plusieurs facilités, l'utilisation du filtre des facilités permettra toujours de télécharger des documents de patients, si le menu déroulant est réglé sur Tous.
La recherche de patients affiche tous les patients de toutes les facilités, mais une fois que vous avez sélectionné un patient, seuls les utilisateurs qui travaillent dans la facilité choisie apparaissent dans le menu déroulant Attention :
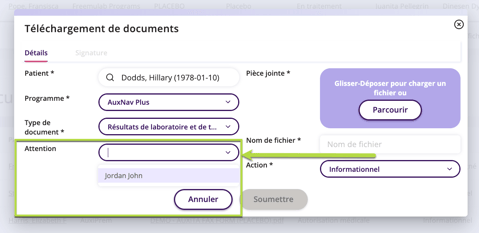
Les documents d'information
Cliquez sur Soumettre pour ajouter des documents informationnels.
Si vous avez sélectionné un utilisateur à côté de Attention, cet utilisateur peut recevoir une notification d'Auxita en fonction de ses préférences.
Documents nécessitant une signature
Si vous avez sélectionné Demander une signature en tant qu'action, cliquez sur l'onglet Signature pour définir la zone à signer.
Vous pouvez appliquer plus d'une zone de signature au document, mais elles ne peuvent pas se superposer.
Après avoir signé dans la zone de signature, deux cases apparaissent. L'une pour la signature, l'autre pour la date. Pour positionner le champ de la date, utilisez les flèches.
Ensuite, utilisez le menu déroulant pour choisir le format de la date.
.gif?width=348&height=292&name=GIPHY%20-%20FRENCH%20DOCUMENT%20UPLOAD%20(1).gif)
Cliquez sur Confirmer une fois que vous avez indiqué l'endroit où le document doit être signé, puis cliquez sur Soumettre.
![]() NOTE Vous ne pouvez demander des signatures que sur des documents PDF. Les autres types de documents ne prennent pas en charge les signatures et ne peuvent être que des documents d'information.
NOTE Vous ne pouvez demander des signatures que sur des documents PDF. Les autres types de documents ne prennent pas en charge les signatures et ne peuvent être que des documents d'information.
Si l'action est définie sur Demande de signature, le champ Attention devient un champ obligatoire.
Types de documents pris en charge
![]() NOTE Les types de documents suivants sont pris en charge pour le téléchargement et la taille du fichier doit être inférieure à 6 Mo.
NOTE Les types de documents suivants sont pris en charge pour le téléchargement et la taille du fichier doit être inférieure à 6 Mo.
-
PDF
-
Word
-
JPEG
